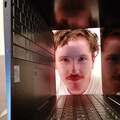CheckUp - hacks voor een beter technisch leven
Zoals de meeste pc-gebruikers op gevorderd niveau weten, kan men met diskmgmt.msc, een tool die in elke Windows 10- en Windows 11-computer is ingebouwd, bestaande partities bewerken, verwijderen en zelfs nieuwe aanmaken. Het is jammer dat de tool niet almachtig is en soms weigert om bepaalde partities te verwijderen - die gemaakt zijn door Linux-besturingssystemen, onder andere voorbeelden.
Gelukkig heeft Schijfbeheer een krachtiger familielid, genaamd DiskPart. Deze is gratis en relatief eenvoudig te gebruiken.
Zorg ervoor datu een back-up maakt van al uw belangrijke gegevens voordat u dit proces probeert.
Een partitie verwijderen met DiskPart: Een korte handleiding
Eerst en vooral moeten we DiskPart opstarten. Druk op de Windows-toets van je toetsenbord en typ "cmd". Klik met de rechtermuisknop op het bovenste resultaat en voer het uit als administrator (waardoor het verhoogde rechten krijgt). Als je een seconde later een prompt krijgt van het OS met de vraag of je de commandoregel wilt starten of niet, geef dan een goedkeurend knikje.
Top 10 Testrapporten
» Top 10 Multimedia Notebooks
» Top 10 Gaming-Notebooks
» Top 10 Budget Gaming Laptops
» Top 10 Lichtgewicht Gaming-Notebooks
» Top 10 Premium Office/Business-Notebooks
» Top 10 Budget Office/Business-Notebooks
» Top 10 Workstation-Laptops
» Top 10 Subnotebooks
» Top 10 Ultrabooks
» Top 10 Notebooks tot €300
» Top 10 Notebooks tot €500
» Top 10 Notebooks tot € 1.000De beste notebookbeeldschermen zoals getest door Notebookcheck
» De beste notebookbeeldschermen
» Top Windows Alternatieven voor de MacBook Pro 13
» Top Windows Alternatieven voor de MacBook Pro 15
» Top Windows alternatieven voor de MacBook 12 en Air
» Top 10 best verkopende notebooks op Amazon
» Top 10 Convertible Notebooks
» Top 10 Tablets
» Top 10 Tablets tot € 250
» Top 10 Smartphones
» Top 10 Phablets (>90cm²)
» Top 10 Camera Smartphones
» Top 10 Smartphones tot €500
» Top 10 best verkopende smartphones op Amazon
U ziet nu het opdrachtregelvenster. Typ "DiskPart" en druk op de Enter-toets. Er is een kans dat u nog een beveiligingsprompt van het OS krijgt; dit is normaal. Klik nog een keer op "Ja".
DiskPart moet ons nu een lijst van schijven geven. Type "list disk" en druk op Enter.
Hierdoor krijgt het programma een lijst van fysieke schijven die momenteel op de computer zijn aangesloten. De eenvoudigste manier om ze te onderscheiden is te kijken naar de volledige capaciteit van elke schijf.
In de onderstaande afbeelding ziet u drie schijven; laten we de derde selecteren, de kleinste van allemaal. In tegenstelling tot de andere twee opties, is dit een pen drive en geen SSD. Dit maakt voor de tool niet veel uit.
Typ "schijf selecteren #", waarbij u het "#" symbool vervangt door het nummer van de schijf die de ongewenste partitie bevat waar u vanaf wilt, en druk op Enter.
Als we de schijf geselecteerd hebben, kunnen we de lijst met partities opvragen. Type "list partition" en druk op Enter.
Dit deel is waarschijnlijk het belangrijkste, omdat het zo gemakkelijk is om per ongeluk de verkeerde partitie te verwijderen, waardoor veel belangrijke gegevens verloren gaan. Terwijl er slechts één partitie op onze pen drive staat, is het moeilijk te voorspellen hoeveel partities er op je SSD of harde schijf zullen staan. Het is normaal dat moderne Windows-besturingssystemen vier partities aanmaken terwijl ze hun bestanden kopiëren naar een schone, vers aangeschafte schijf tijdens een schoon installatieproces. ChromeOS Flex daarentegen lijkt meer dan twee keer zoveel partities nodig te hebben om goed te kunnen functioneren.
De eenvoudigste manier om er zeker van te zijn dat u de juiste partitie verwijdert, is om de grootte ervan in gedachten te houden en alles dubbel te controleren voordat u iets verwijdert. Hoe dan ook, het is raadzaam een back-up te maken van uw belangrijkste bestanden voordat u een partitie verwijdert.
Type "select partition #", waarbij u het "#" symbool vervangt door het nummer van de partitie die u wilt verwijderen. Druk op Enter. Typ dan "delete partition override" en druk nog een keer op Enter. Dat zou het moeten zijn.
Misschien kon DiskPart de partitie die u wilt verwijderen niet verwijderen? Opstarten vanaf een live USB image is de volgende optie die we zouden proberen. Veel Linux distro's hebben een ingebouwde partitiebeheersoftware. ElementaryOS wordt geleverd met GParted, om een voorbeeld te geven.
Bron(nen)
Eigen
Teaser afbeelding: Own & Lysander Yuen op Unsplash