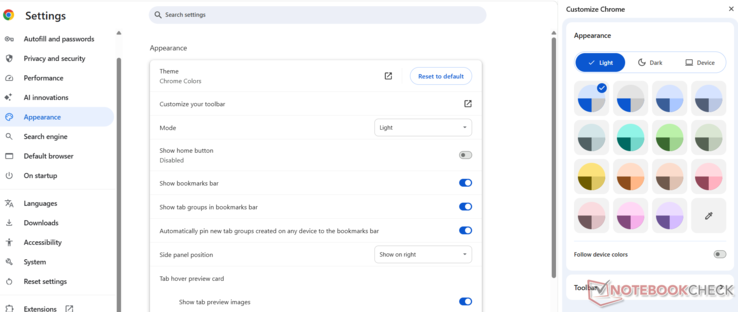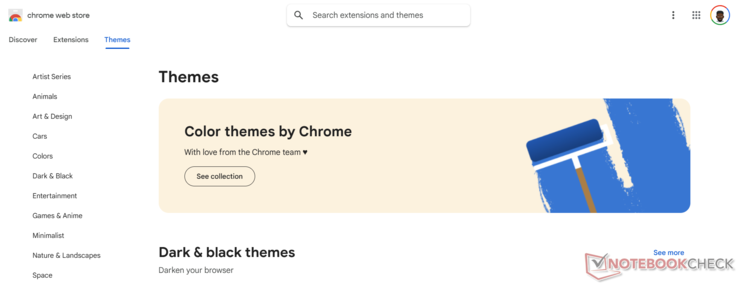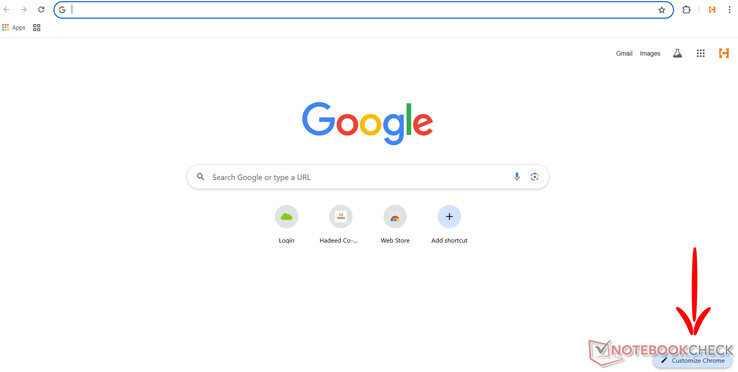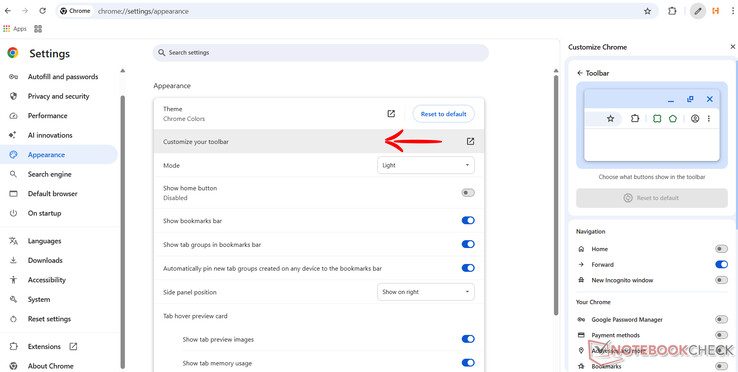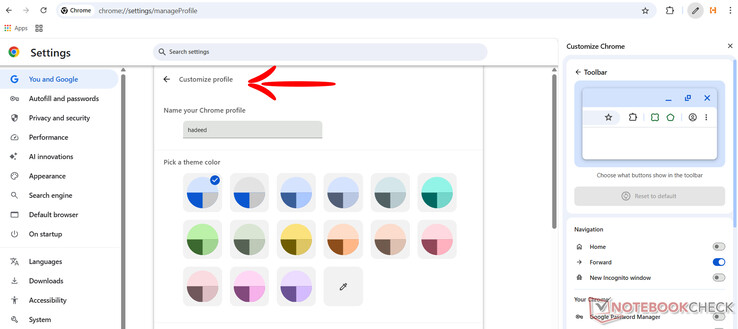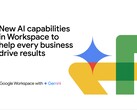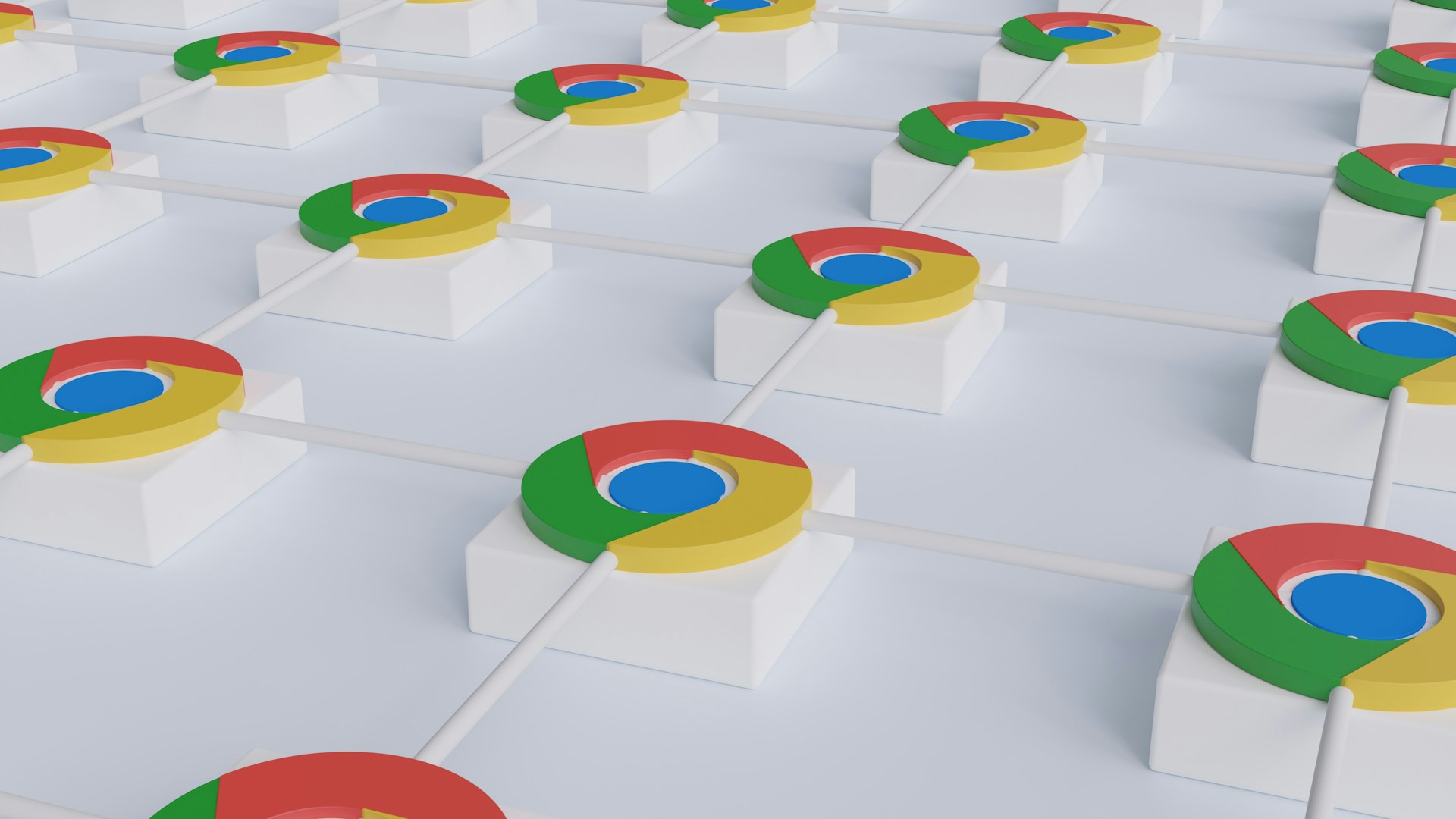
Hoe maakt u Google Chrome uniek voor u
CheckMag
Bent u het zat dat Chrome er hetzelfde uitziet en hetzelfde aanvoelt als dat van anderen? In deze gids vindt u een aantal manieren waarop u Chrome aan uw wensen kunt aanpassen.Antony Muchiri (vertaald door Ninh Duy) Gepubliceerd 🇺🇸 🇫🇷 ...
Google Chrome is 's werelds populairste desktopbrowser, met een marktaandeel van ongeveer 65,7%.
Hoewel het zijn deel van problemen heeft, vinden veel gebruikers het aantrekkelijk vanwege het gebruiksgemak. Chrome biedt direct vanuit de verpakking een eenvoudige, betrouwbare ervaring.
De standaard Chrome-ervaring kan echter generiek en ongeïnspireerd aanvoelen. Het is functioneel, maar voelt niet persoonlijk aan.
Als u wilt dat uw browser uw voorkeuren weerspiegelt en uw werkstroom verbetert, is aanpassing de sleutel.
Hoewel Chrome niet veel te bieden heeft op het gebied van personalisatieheb ik een aantal eenvoudige methoden verzameld die u kunt gebruiken om Chrome aan uw wensen aan te passen.
Het uiterlijk van Chrome wijzigen met thema's
Een van de meest opvallende manieren om Google Chrome te personaliseren is door het thema te veranderen. Chrome heeft ingebouwde kleuropties waarmee u snel het uiterlijk van de browser kunt aanpassen.
Navigeer naar Instellingen > Uiterlijk > Thema: Chrome-kleuren kunt u kiezen uit verschillende vooraf ingestelde kleurenschema's of uw eigen aangepaste palet maken.
Top 10 Testrapporten
» Top 10 Multimedia Notebooks
» Top 10 Gaming-Notebooks
» Top 10 Budget Gaming Laptops
» Top 10 Lichtgewicht Gaming-Notebooks
» Top 10 Premium Office/Business-Notebooks
» Top 10 Budget Office/Business-Notebooks
» Top 10 Workstation-Laptops
» Top 10 Subnotebooks
» Top 10 Ultrabooks
» Top 10 Notebooks tot €300
» Top 10 Notebooks tot €500
» Top 10 Notebooks tot € 1.000De beste notebookbeeldschermen zoals getest door Notebookcheck
» De beste notebookbeeldschermen
» Top Windows Alternatieven voor de MacBook Pro 13
» Top Windows Alternatieven voor de MacBook Pro 15
» Top Windows alternatieven voor de MacBook 12 en Air
» Top 10 best verkopende notebooks op Amazon
» Top 10 Convertible Notebooks
» Top 10 Tablets
» Top 10 Tablets tot € 250
» Top 10 Smartphones
» Top 10 Phablets (>90cm²)
» Top 10 Camera Smartphones
» Top 10 Smartphones tot €500
» Top 10 best verkopende smartphones op Amazon
Deze wijzigingen hebben invloed op de werkbalk, tabbladen en browserranden, waardoor Chrome er zonder veel moeite fris uitziet.
Als u de manier waarop uw Chrome-browser wilt veranderen, biedt de Chrome Web Store honderden volledige thema's in verschillende categorieën.
Als u een thema uit de winkel kiest, is het belangrijk om de beoordelingen en recensies te controleren, omdat sommige thema's de prestaties kunnen beïnvloeden.
Het installatieproces is eenvoudig - klik gewoon op "Toevoegen aan Chrome" op het door u gekozen thema, en het wordt meteen toegepast.
Als u ooit terug wilt naar het standaard uiterlijk, kunt u het thema eenvoudig resetten via de instellingen voor het uiterlijk.
De pagina Nieuw tabblad voor u laten werken
De pagina Nieuw tabblad is waar u elke browsersessie begint, dus het is zinvol om deze aan te passen.
Standaard toont het een Google-zoekbalk en een paar snelkoppelingen, maar u kunt deze instelling wijzigen. Klik op de knop "Chrome aanpassen" in de rechterbenedenhoek van een nieuw tabblad om het aanpassingsmenu te openen.
Hier kunt u de achtergrondafbeelding wijzigen door een keuze te maken uit de galerij van Google of uw eigen foto te uploaden. U kunt ook een kleurthema kiezen dat bij uw smaak past. In het gedeelte met snelkoppelingen kunt u de koppelingen onder de zoekbalk toevoegen, verwijderen of bewerken. Het herschikken van deze snelkoppelingen is een kwestie van slepen en neerzetten.
Wissel de weergave van de snelkoppelingen tussen "Mijn snelkoppelingen" (uw geselecteerde sites) en "Meest bezochte sites" (automatisch gegenereerd) om te bepalen wat er verschijnt wanneer u een nieuw tabblad opent.
Als u meer geavanceerde functionaliteit wilt, kunnen verschillende extensies de pagina Nieuw tabblad volledig transformeren.
Opties zoals Momentum vervangen de standaardpagina door een minimalistisch dashboard met productiviteitstools, terwijl Infinity New Tab uitgebreide ondersteuning voor widgets en aanpassingen aan de lay-out biedt.
Deze extensies kunnen gevonden en geïnstalleerd worden via de Chrome Web Store, waarbij de meeste extensies extra configuratieopties bieden om uw ervaring te verfijnen.
De werkbalk en bladwijzerbalk optimaliseren
De werkbalk boven uw tabbladen bevat belangrijke knoppen zoals Start, Afdrukken en Snelkoppelingen voor wachtwoordbeheer.
Als deze niet de hulpmiddelen bevat die u nodig hebt of onoverzichtelijk aanvoelt, kunt u deze aanpassen. Ga naar Instellingen en vervolgens naar "Uw werkbalk aanpassen" Hier kunt u knoppen in- of uitschakelen en ze herschikken door ze te verslepen.
De bladwijzerbalk biedt ook extra aanpassingsmogelijkheden - hoewel hij standaard zichtbaar is, kunt u hem verbergen via de weergave-instellingen of door de sneltoets Ctrl+Shift+B te gebruiken.
Voor degenen die de balk zichtbaar houden, kan het organiseren van bladwijzers in mappen en het gebruik van emoji's in bladwijzernamen de bruikbaarheid aanzienlijk verbeteren.
Als u met de rechtermuisknop op de bladwijzerbalk klikt, krijgt u opties om nieuwe bladwijzers of mappen toe te voegen, zodat u een systeem kunt maken dat bij uw workflow past.
Donkere modus en leesbaarheidsaanpassingen implementeren
De donkere modus is steeds populairder geworden vanwege de esthetische aantrekkingskracht en de vermindering van vermoeidheid van de ogen.
Chrome maakt het gemakkelijk om de donkere modus in te schakelen via de instellingen van Uiterlijk, waar u kunt kiezen tussen lichte, donkere of systeemaanpassende thema's.
Het is de moeite waard om op te merken dat deze instelling voornamelijk de interface van Chrome beïnvloedt en niet de inhoud van websites.
Als u een consistente donkere modus op alle websites wilt, kunnen extensies zoals Dark Reader een donkere opmaak forceren op pagina's die dit niet ondersteunen.
Pas lettertypen en lettergroottes aan voor comfort
Als de standaardlettertypen of -groottes van Chrome u niet bevallen, verander ze dan. Zoek in Instellingen > Uiterlijk de optie Lettergrootte en kies tussen Heel klein en Heel groot.
Klik daaronder op "Lettertypen aanpassen" voor meer gedetailleerde controle. Hier kunt u specifieke lettertypen selecteren en minimale lettergroottes instellen, wat de leesbaarheid en toegankelijkheid ten goede komt.
Standaard zoomniveaus voor webpagina's instellen
Chrome stelt de paginazoom standaard in op 100%, maar u kunt dit globaal of per site aanpassen.
Gebruik in Instellingen > Uiterlijk de vervolgkeuzelijst Paginazoom om een standaardzoom van 25% tot 500% in te stellen.
U kunt ook in- of uitzoomen op afzonderlijke websites via de Zoom-optie in het menu met drie puntjes. Chrome onthoudt uw keuze voor elk domein en past deze de volgende keer automatisch toe.
Meerdere profielen effectief beheren
Als u Chrome in verschillende contexten of met andere mensen deelt, biedt profielpersonalisatie een manier om gescheiden omgevingen te behouden.
Elk Chrome-profiel kan worden aangepast met verschillende namen, avatars en kleurenschema's, zodat u in één oogopslag kunt zien welk profiel u gebruikt.
De aanpassingsopties zijn toegankelijk door op uw profielpictogram in de rechterbovenhoek te klikken en "Profiel aanpassen" te selecteren
Naast visuele differentiatie behouden profielen ook afzonderlijke bladwijzers, extensies en instellingen.
Als u synchronisatie inschakelt, worden uw persoonlijke profielinstellingen op al uw apparaten gebruikt, zodat u een consistente ervaring hebt, of u nu op uw desktop, laptop of Chromebook zit.
Deze functie is vooral waardevol voor gebruikers die werk en privé moeten scheiden of een computer moeten delen met familieleden.
Geavanceerde aanpassingsopties verkennen
Als u de personalisatie van Chrome verder wilt uitbreiden, zijn er verschillende geavanceerde opties die het verkennen waard zijn.
De experimentele vlaggen van Chrome, toegankelijk door chrome://flags in de adresbalk te typen, bieden toegang tot geavanceerde functies die nog niet volledig in de browser zijn geïntegreerd.
Hoewel deze functies interessante aanpassingsmogelijkheden kunnen bieden, moeten ze met voorzichtigheid worden gebruikt omdat ze de bruikbaarheid van uw Chrome-browser kunnen beïnvloeden.
Sneltoetsen zijn ook een krachtig aanpassingspad, waarmee u efficiënter door Chrome kunt navigeren.
Veelgebruikte sneltoetsen zoals Ctrl+T voor nieuwe tabbladen of Ctrl+L om de adresbalk te focussen, kunnen uw browseworkflow aanzienlijk versnellen.
Voor gebruikers die vaak specifieke acties uitvoeren, biedt het extensiesysteem van Chrome de mogelijkheid tot nog diepere aanpassingen door middel van add-ons die bijna elk aspect van de functionaliteit van de browser wijzigen of verbeteren.
Ik moet echter wel opmerken dat, hoe geweldig aanpassing ook is, te veel extensies, thema's of snelkoppelingen Chrome kunnen vertragen.
Controleer uw geïnstalleerde extensies regelmatig en verwijder de extensies die u niet gebruikt.