Handleiding: Vervangen van de videokaart van een Dell Inspiron E1705 (9400)

Het volgende rapport is geleverd door notebookcheck.pl, ons Poolse editor team.
Een van de meest gevraagde vragen over laptops is: Wat moet ik doen om een videokaart van een notebook te vervangen? Nou, dat verschilt nog al. Over het algemeen is het niet eens mogelijk.
Er is een belangrijk verschil met desktop computers. Zelfs dedicated GPU's zijn over het algemeen aan het moederbord vast gesoldeerd. Er zijn echter een aantal uitzonderingen, bijvoorbeeld Dell notebooks. Gedetailleerde informatie over het upgraden of vervangen van een videokaart van een notebook kan hier gevonden worden.
Andi, een Dell Inspiron E1705 (9400) gebruiken, heeft ons laten zien hoe je een GPU van een Dell notebook moet vervangen, en heeft ons een omschrijving daarvan gegeven. Bedankt Andi! Het volgende is zijn handleiding.
Als eerste zijn we min of meer verplicht om de Lezer te waarschuwen, dat alle pogingen om een notebook uit elkaar te halen, resulteert in het verliezen van de garantie, en daarom op eigen risico en verantwoordelijkheid gedaan wordt.
Origineel was mijn notebook, een Dell Inspiron E1705 (9400), uitgerust met een NVIDIA GeForce Go 7800 videokaart. Om de grafische prestaties te verbeteren, heb ik besloten het te verwisselen met een NVIDIA Geforce Go 7900 GTX.
Attentie: Aan het eind (zie hieronder) bleek dat de Geforce Go 7900 GTX meer ruimte nodig heeft dan de Geforce Go 7800, omdat het met 2 heatpipes is uitgerust, terwijl de Geforce Go 7800 er maar een heeft. Daarom moest ik met een paar zijkniptangen twee stukken uit het binnenste van de behuizing knippen.
Zorg er voor dat je electrostatische ontladingsbescherming, een schroevendraaier, een paar zijkniptangen, en perslucht bij de hand hebt, voor je begint.
Als eerste wil ik laten zien hoe het notebook is gebouwd, en de onderdelen beschrijven:

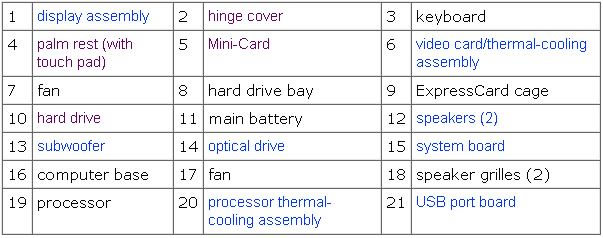
Top 10 Testrapporten
» Top 10 Multimedia Notebooks
» Top 10 Gaming-Notebooks
» Top 10 Budget Gaming Laptops
» Top 10 Lichtgewicht Gaming-Notebooks
» Top 10 Premium Office/Business-Notebooks
» Top 10 Budget Office/Business-Notebooks
» Top 10 Workstation-Laptops
» Top 10 Subnotebooks
» Top 10 Ultrabooks
» Top 10 Notebooks tot €300
» Top 10 Notebooks tot €500
» Top 10 Notebooks tot € 1.000De beste notebookbeeldschermen zoals getest door Notebookcheck
» De beste notebookbeeldschermen
» Top Windows Alternatieven voor de MacBook Pro 13
» Top Windows Alternatieven voor de MacBook Pro 15
» Top Windows alternatieven voor de MacBook 12 en Air
» Top 10 best verkopende notebooks op Amazon
» Top 10 Convertible Notebooks
» Top 10 Tablets
» Top 10 Tablets tot € 250
» Top 10 Smartphones
» Top 10 Phablets (>90cm²)
» Top 10 Camera Smartphones
» Top 10 Smartphones tot €500
» Top 10 best verkopende smartphones op Amazon
Voor we aan het werk gaan, is het belangrijk goede ESD (Electro-Static Discharge) bescherming te dragen. Het is er belangrijk, omdat je op deze manier kunt voorkomen dat je kwetsbare componenten van het notebook kunt beschadigen. Dus heb ik goede handschoenen en antistatische armbanden aangedaan, en werkte ik op een geaarde anti-statische mat.
Voor dat we aanpassingen kunnen doen binnen in de laptop, moet de batterij en de geintegreerde harde schijf er uit gehaald worden. Verder moest de WLAN kaart er uit gehaald worden, omdat je anders het scherm niet los kunt maken. Helaas is de Dell E1705 zo ontworpen dat het lastig is om iets te doen in het notebook zonder het beeldscherm te verwijderen. Het duurt ook nog eens lang voor je er goed bij kunt.
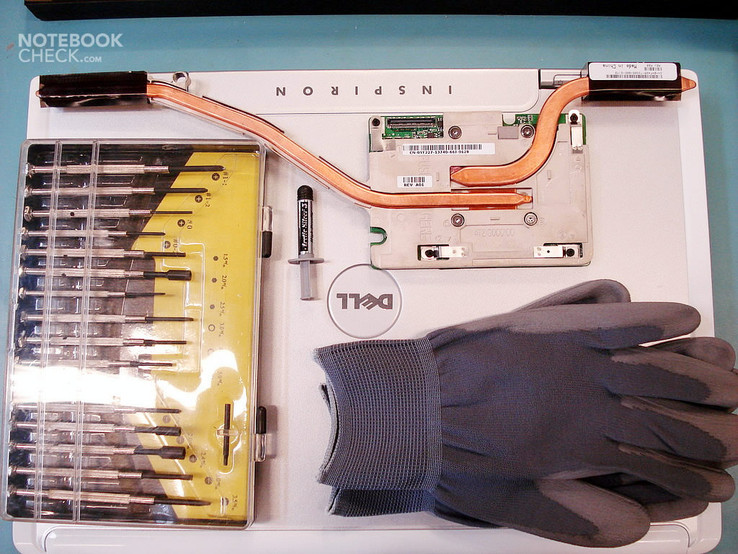
Het verwijderen van de harde schijf (Dell's officiële handleiding):
http://support.euro.dell.com/support/edocs/systems/ins9400/en/sm/hddrive.htm#wp1123687
Verwijderen van de WLAN kaart (Dell's officiële handleiding):
http://support.euro.dell.com/support/edocs/systems/ins9400/en/sm/cards.htm#wp1009645
In ons geval moeten pin 1 en 2 worden afgekoppeld. Onthoud hierbij dat de witte kabel aan pin 1 moet worden aangesloten, en de zwarte aan pin 2.
Het resultaat ziet er uit als de foto hier onder. Je moet voorzichtig de antenne kabels en de WLAN kaart naar de bovenkant van het notebook leiden. Als je de verbindingen los maakt, moet je iets krachtig drukken, omdat ze stevig vast zitten. Let er op dat je niet het hele ding uit de printplaat (PCB) trekt.

De volgende stap is het losschroeven van de laptop. We beginnen met de beschermplaat met de aan/uit schakelaar en de indicator lichtjes. De volgende link naar de Dell website is hierbij handig:
http://support.euro.dell.com/support/edocs/systems/ins9400/en/sm/hingecvr.htm#wp1123881
Laten verder gaan aan de rechterkant (er is daar genoeg ruimte voor een schroevendraaier). Wees voorzichtig, zodat je niet de lak van de behuizing beschadigt (het is aanbevolen om even een stukje papier onder de kop van de schroevendraaier te leggen). Vervolgens, terwijl je de zijkanten buigt, probeer je de beschermplaat langzaam omhoog te trekken. Het zit vast aan de rest van de behuizing met een aantal schroeven en klemmen. Je moet niet aan de rechterkant trekken, omdat je het dan in twee stukken kunt trekken. (er is daar ook een printplaat met de aan/uit schakelaar, multimedia knoppen en indicator lichtjes).
Na het verwijderen van de scharnier bedekking, krijg je het volgende resultaat:

Nu moet het toetsenbord worden verwijderd. Het is vastgemaakt aan de bovenkant met 2 schroeven. Na het losschroeven, kun je de bovenkant van het toetsenbord naar boven trekken, en in de richting van het scherm er uit trekken. Je kunt het (op de kop) op het touchpad liggen.
Verdere details over het verwijderen van het toetsenbord kan op de website van Dell gevonden worden:
http://support.euro.dell.com/support/edocs/systems/ins9400/en/sm/keyboard.htm#wp1111863
Maak de toetsenbord connector los door de zwarte kap aan kant van de brede kabel omhoog te tillen. Trek niet aan de grijze verbinding, omdat het is vastgesoldeerd aan de printplaat (PCB).

Het is verbonden met de aansluiting op de videokaart, met een 30-pin connector. Om het los te maken, moet je de blauwe tape vast pakken, en de connector omhoog trekken.
Hier kun je lezen over het verwijderen van het LCD paneel (handleiding van de Dell website)
http://support.euro.dell.com/support/edocs/systems/ins9400/en/sm/display.htm#wp1006390
We zijn nu bijna van het LCD scherm af – je hoeft alleen nog maar de andere vier schroeven lost te draaien, die het vast maken aan de behuizing. Het linker scharnier heeft een klein uitstekend gedeelte, die in de behuizing past. Daarom is het aanbevolen dat je na het verwijderen van de schroeven de scharnieren iets op tilt, en van de behuizing weg trekt, en dan aan de achterkant weg trekt. Als alles goed is gegaan, zou je het LCD scherm met de kabel naar de videokaart en de 2 kabels naar de WLan kaart nu in je handen hebben. Tijdens de volgende stappen heb je ze niet meer nodig.
Nu moet je drie connectors van het moederbord loskoppelen (zie het laatste plaatje): een voor de BIOS batterij, een voor de aan/uit knop en de indicator lichtjes, en een voor het touchpad. Al deze onderdelen zijn vastgemaakt aan de bovenkant van de basisunit, die je nu moet verwijderen.
Schroef de schroeven los, te beginnen aan de bovenkant van de basisunit (gemarkeerd met kleine rode cirkels) en de schroeven aan de onderkant van de basisunit. Dan moet je de bovenkant langzaam verwijderen en het aan de kant leggen. Je kunt het schoonvegen of schoonblazen met de perslucht.
Eindelijk, we zijn binnen, en we kunnen alles wat we willen uit elkaar halen.
Laten we beginnen met het schoonmaken van beide fans. Helaas is er geen directe toegang tot de fans, dus elke keer dat je ze schoon wilt maken, moet je de laptop helemaal uit elkaar halen. Dat is in mijn ogen een tegenvaller van dit notebook
Nog een keer een link naar de website van de fabrikant:
http://support.euro.dell.com/support/edocs/systems/ins9400/en/sm/fans.htm#wp1000550
Om beide fans er uit te halen, moet je de connectors van het moederbord los maken, en de 2 schroeven, die de fans vastmaken aan de behuizing (zie foto's hieronder), losdraaien.
Nu we al zo ver zijn, is het misschien tijd (optie) om de koeling van de CPU af te halen, en de processor zelf te vervangen. Kijk eerst eens naar de volgende links:
http://support.euro.dell.com/support/edocs/systems/ins9400/en/sm/cpucool.htm#wp1000001
http://support.euro.dell.com/support/edocs/systems/ins9400/en/sm/cpu.htm#wp1084976
Om de koeling van de CPU af te halen, moet je vier schroeven los draaien. Er zijn geen verdere verassingen, de hele koeling komt er makkelijk af. Voordat je de CPU weg kunt halen, moet je de schroef op de Socket 479 draaien in de richting van de klok met een schroevendraaier. Natuurlijk moet je dan met een nieuwe processor de schroef weer naar links draaien, tot je een duidelijke klik hoort. Door de rangschikking van de pinnen, kan de CPU maar op een manier in de houder geplaatst worden. Dus je moet niet te veel kracht gebruiken. Op de socket zelf zijn er aanwijzingen voor de richting waarin je de schroevendraaier moet draaien om de CPU te verwijderen of vervangen. Deze aanwijzingen zijn: een open (naar rechts) en een gesloten slot (aan de linkerkant van de Socket 479) symbool.
Vervolgens moet de koeler van de videokaart worden verwijderd. Het verwijderen van de videokaart (handleiding van de Dell website):
http://support.euro.dell.com/support/edocs/systems/ins9400/en/sm/video.htm#wp1006368
Om alleen de koeler te verwijderen en nieuwe koelpasta aan te brengen, moet je alleen de 4 grote schroeven in het midden van de radiator los draaien (gemarkeerd met rode cirkels op de eerst foto). Dit zou geen echte problemen mogen veroorzaken.
Nu kun je verder gaan met het verwijderen van de videokaart van de houder (het maakt niet uit of je het met of zonder koeler verwijderd). Als je de kaart niet wilt vervangen, en alleen de koelpasta wilt vervangen, is het genoeg om de vier grote schroeven die de radiator vasthouden los te schroeven. Echter, als je de videokaart wilt vervangen, moet je een aantal andere schroeven los draaien, die rond de koeler zijn geplaatst. Eigenlijk moet je gewoon alle schroeven die nog over zijn los draaien (gemarkeerd met groene cirkels op de foto).
Als je je hebt ontdaan van alle schroeven, is het tijd om de kaart te verwijderen. Op dit moment twijfelde ik een beetje, maar alle dingen waren tot nu toe nog soepel gegaan...
Belangrijk: de PCI Express card aansluiting is aan de linkerkant van de videokaart geplaatst, dus zul je de kaart in dit gebied moeten vast pakken, en voorzichtig omhoog moeten trekken. Je moet niet de Express card er uit trekken, omdat je dat de verbinding op het moederbord kunt beschadigen. Probeer de videokaart er uit te halen door het zo horizontaal mogelijk te houden.
Het eindresultaat ziet er zo uit:
Nu zijn we bij het moederbord, en dus bijna klaar om de nieuwe GeForce Go 7900 GTX grafische kaart met dubbele heatpipe te plaatsen. De originele GPU die er geplaatst was, was een GeForce Go 7800, met maar een heat pipe.
Eerst moest ik bekijken of de linker heat pipe (7900 GTX) wel in de behuizing paste. Zoals je kunt zien op het eerste plaatje, past het niet zo goed. Dus is er een beetje modificatie nodig. Voor dit doel zijn de zijkniptangen nodig, om twee stukjes van de behuizing (beide kanten) weg te knippen. Een speciaal aandachtspunt: de behuizing is erg stevig, dus als je ongewenste delen weg knipt, komen er kleine splinters vrij, die misschien onder het moederbord kunnen komen. Daarom zullen we die splinters weg moeten weg blazen met de perslucht. Details op de foto's hieronder.
Na het resultaat bekeken te hebben, is het nu tijd om de nieuwe kaart te plaatsen. Ik heb de kaart boven de schroeven geplaatst als oriëntatie, omdat het lastig is om met de PCI express aansluiting als gids te werken (het is bijna onzichtbaar tijdens het plaatsen). Beweeg het rustig, probeer de kaart ideaal te plaatsen, schroef tegen de klok in, en druk het op het moederbord. Wees voorzichtig, en monteer de kaart horizontaal, en niet schuin, omdat de aansluiting erg gevoelig is. Je zult dat zien als de kaart op zijn positie zit. Nu hoef je alleen nog maar de schroeven er in te draaien. Zie de plaatjes hieronder:
Het inpassen van de linker heatpipe:
Na alle onderdelen van het koelsysteem vastgemaakt te hebben, ben je klaar om de bovenbehuizing te plaatsen, en het beeldscherm weer te monteren. Eerst moet je de bovenbehuizing boven op de basisunit moeten plaatsen en het vastschroeven (rode markering op de eerste foto). Laat de twee boven openingen open - je zult ze uiteindelijk nodig hebben om het toetsenbord vast te schroeven. Vergeet niet de aan/uit schakelaar, het touchpad en de BIOS batterij weer te verbinden aan het moederbord.
Het LCD beeldscherm plaatsen zou geen moeilijkheden moeten veroorzaken. Je moet onthouden dat je de WLAN kabels mee moet slepen naar de andere kant van de behuizing en vastmaken op de goede manier (witte aan pin 1; zwarte aan 2) met de module. Dan moet je het scherm weer aansluiting, door de connector langzaam in de houder van de GPU te schuiven, en de kabel in de open ruimte van de behuizing te plaatsen.
De connector van de aan/uit schakelaar en de indicator lichtjes, en de connector van de BIOS batterij:
Uiteindelijk moet het toetsenbord inclusief aan/uit schakelaar er op geplaatst worden. Kijk hier boven voor details. Als alles is gedaan zoals beschreven, kun je nu het notebook aan doen. Druk onmiddellijk op F5 op het diagnostische programma op te starten, en na de nodige tests te hebben gedraaid, ga je naar de BIOS, waar je het volgende kunt zien:
De meegeleverde GPU had een PA-10 90W voeding nodig. Het minimum voor een GF Go 7900 GTX 512MB en GF Go 7950 GTX 512 MB is een PA-13 130W of een PA-15 150W voeding.
De standaard kloksnelheden voor de 7900 GTX kaart: 500MHz core; 1200MHz geheugen (GDDR3).
Je kunt het makkelijk overklokken naar de 7950 GTX standaarden, die 575MHz voor de core en 1400MHz voor het geheugen heeft. Ik zou dit echter niet aanraden met de 90W PA-10 PSU.
Na de GPU geinstalleerd, en het notebook weer gesloten te hebben zou ik nu de aanpasbare drivers downloaden van deze website:
http://www.tweaksrus.com/index.php?option=com_docman&task=cat_view&gid=163&Itemid=41/
Na de MobileForce 97.92 M4 driver geinstalleerd te hebben, heb je de mogelijkheid om de kloksnelheden aan te passen voor zowel 2D als ook 3D grafische toepassingen. Onafhankelijk van de drivers is dit niets raars, maar de mogelijkheid om de kloksnelheid voor 2D modus naar 15MHz voor de core en 100MHz voor het geheugen naar beneden te schroeven verbaasde me. Mogelijk zijn dit gewoon verkeerde getallen, maar in het geval van de oude GeForce Go 7800 kon ik de 2D kloksnelheid naar 25MHz voor de core en 400MHz voor het geheugen naar beneden instellen.
Zoals je kunt verwachten, had het best een impact op de temperatuur van de videokaart, die tussen 50 en 60 graden Celsius lag, met de fan af en toe aan.
In de 3D modus zonder operation characteristics(OC), haalde de 7900 GTX kaart een maximum van 85 graden Celsius. Mogelijk kan er een lagere temperatuur gehaald worden door de koelpasta te vervangen door een AC5 voor de GPU.
Een groot voordeel van de koeling van de 7900 GTX GPU is de dubbele heatpipe. Dat betekend dat de kaart door twee systemen tegelijk gekoeld wordt, dus niet zo veel op warmt. Ik moet toegeven dat ik de koeler niet van de GPU af kon halen om nieuw koelpasta er op te smeren. Ik kon de radiator er niet af krijgen, omdat het te stevig vast zat. In de 7800 en 7900 serie zijn de geheugen modules aan beide kanten van de printplaat geplaatst. De onderste geheugen sticks worden gekoeld door een dun stukje metaal.
Voor meer informatie kun je op de volgende link klikken:
http://www.notebookcheck.net/Mobile-Graphics-Cards-Benchmark-List.844.0.html
Als laatste wil ik je veel succes wensen met het uit elkaar halen van het notebook en het vervangen van de hardware.
Dank aan onze partners van Notebookcheck Polen en aan Andi, die ons deze handleiding heeft geleverd.




































































