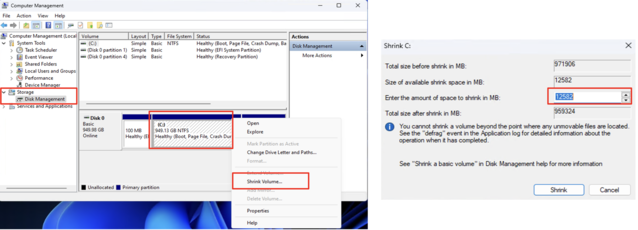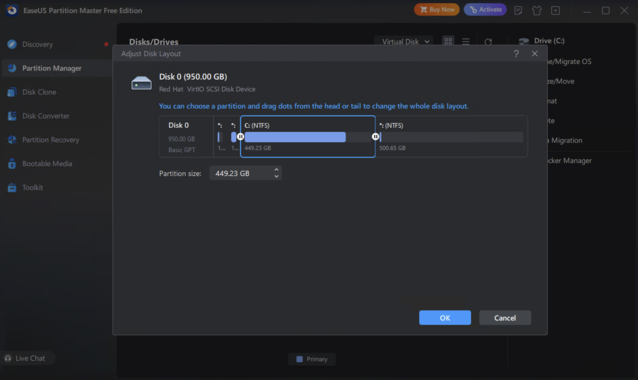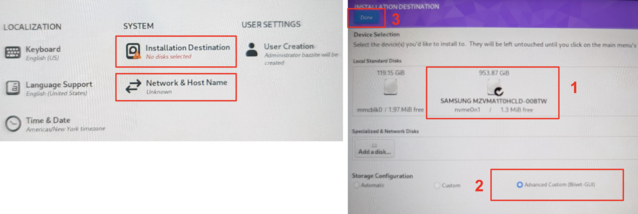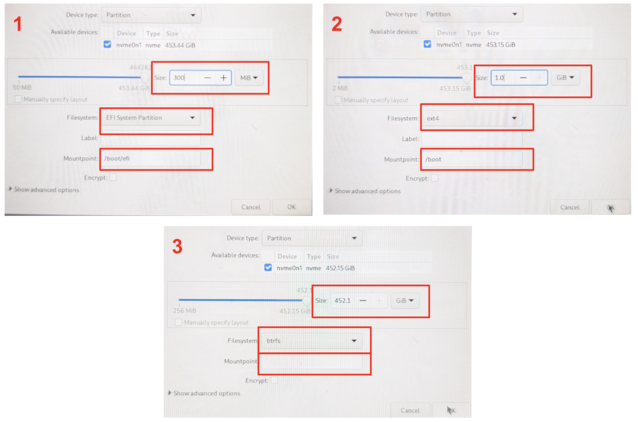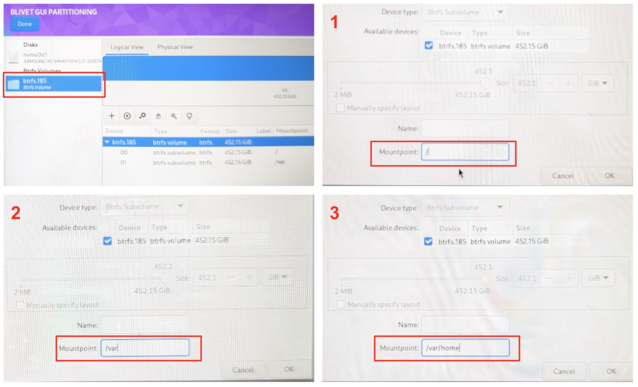CheckMag | Handleiding: Hoe u Bazzite kunt dual-booten op uw favoriete gaming-handheld en waarom u dat zou willen doen

Over het algemeen wordt aangenomen dat Windows op handhelds een tamelijk vreselijke ervaring is, maar het biedt een aantal functies zoals Game Pass en compatibiliteit tegen valsspelen om mensen de eigenaardigheden te laten accepteren. En toch kan dual booting van uw gaming-handheld met iets als Bazzite u het beste van beide werelden geven. Steam OS builds van Valve zijn al uit, maar het draaien van de officiële bèta van Steam OS heeft zo zijn eigen problemen. RGB werkt niet, in sommige gevallen werken de TDP-besturingselementen ook niet, niet alle knoppen zijn in kaart gebracht en het draaien van een dual boot-systeem moet nog goed gedocumenteerd worden.
Bazzite heeft geen van deze problemen, en het is verrassend eenvoudig om een dual boot configuratie op te zetten, waardoor het schakelen tussen de 2 besturingssystemen ongelooflijk eenvoudig is. Bazzite ondersteunt ook vrijwel elke handheld die er is, inclusief apparaten van GPD, de ROG Ally(verkrijgbaar bij Amazon) en Ally X, Legion Go, OneX en AYN. Het proces voor het dual-booten van Bazzite is min of meer hetzelfde voor al deze apparaten.
Wat u nodig hebt
Het is de moeite waard om in gedachten te houden dat als u dit doet op systemen met slechts 512 GB opslagruimte, uw opslagruimte effectief wordt verdeeld tussen de 2 besturingssystemen, waardoor er vrij weinig ruimte overblijft voor een van beide. Een schijf van 1 TB is echter meer dan genoeg voor dual booting en om nog een behoorlijke hoeveelheid ruimte over te houden voor games onder Windows of Bazzite.
Om te beginnen hebt u een paar stukjes hardware en software nodig:
- Een USB-toetsenbord
- Een USB-geheugenstick (minstens 8 GB groot)
- Een USB A naar C adapter of dock met 2 USB poorten
- Balena Etcher of een ander USB image-schrijfprogramma
- Eventueel een partitioneringstool zoals Easus Partition Master (Daarover dadelijk meer)
Top 10 Testrapporten
» Top 10 Multimedia Notebooks
» Top 10 Gaming-Notebooks
» Top 10 Budget Gaming Laptops
» Top 10 Lichtgewicht Gaming-Notebooks
» Top 10 Premium Office/Business-Notebooks
» Top 10 Budget Office/Business-Notebooks
» Top 10 Workstation-Laptops
» Top 10 Subnotebooks
» Top 10 Ultrabooks
» Top 10 Notebooks tot €300
» Top 10 Notebooks tot €500
» Top 10 Notebooks tot € 1.000De beste notebookbeeldschermen zoals getest door Notebookcheck
» De beste notebookbeeldschermen
» Top Windows Alternatieven voor de MacBook Pro 13
» Top Windows Alternatieven voor de MacBook Pro 15
» Top Windows alternatieven voor de MacBook 12 en Air
» Top 10 best verkopende notebooks op Amazon
» Top 10 Convertible Notebooks
» Top 10 Tablets
» Top 10 Tablets tot € 250
» Top 10 Smartphones
» Top 10 Phablets (>90cm²)
» Top 10 Camera Smartphones
» Top 10 Smartphones tot €500
» Top 10 best verkopende smartphones op Amazon
De image naar USB schrijven en uw apparaat partitioneren
Begin met het downloaden van de Bazzite-afbeelding voor uw apparaat van hieren schrijf het naar de USB met Balena Etcher of een ander USB-afbeeldingsprogramma zoals Rufus. Zodra u de USB hebt voorbereid, is het tijd om naar Windows te gaan om uw schijf te partitioneren.
Afhankelijk van hoeveel ruimte u aan Bazzite wilt toewijzen, moet u misschien wat bestaande software van uw Windows-partitie verwijderen. Ik streefde naar ongeveer de helft van een 1 TB schijf, dus zorg ervoor dat u minstens 600 GB vrije ruimte hebt. Zodra u de beschikbare ruimte hebt, opent u "Computerbeheer" in Windows en klikt u op "Schijfbeheer" in het linkerdeelvenster. (U kunt ook op Win + R drukken en diskmgmt.msc typen)
Als u met de rechtermuisknop op het primaire (grootste) volume op uw schijf klikt, kunt u "Volume verkleinen" selecteren. Dit toont u de maximale hoeveelheid opslagruimte die Windows kan vrijmaken. Als het resultaat er acceptabel uitziet, klikt u op "Shrink" in het volgende scherm, en u kunt aan de slag. Er verschijnt dan een zwarte balk met "Unallocated Space" (Niet-toegewezen ruimte) en als de hoeveelheid voor u werkt, kunt u verdergaan met de installatie. U kunt zelfs de "Recovery Partition" verwijderen, waardoor u ongeveer 1 GB aan ruimte vrijmaakt met deze gids, maar als u Windows ooit opnieuw moet installeren, moet u het helemaal opnieuw doen (geen slechte zaak).
Dat gezegd hebbende, de 2 keer dat ik dit probeerde, gaf Windows niet de juiste hoeveelheid vrije ruimte aan. Als u dit overkomt, is een gratis programma genaamd Easeus Partition Master al jaren mijn favoriet voor het beheren van partities.
Eenmaal geïnstalleerd, is het proces om de partitie te verkleinen in wezen hetzelfde. Klik met de rechtermuisknop op het volume, kies "Uitbreiden / verkleinen" en sleep de schuifregelaar om ruimte vrij te maken. Klik op "Taak uitvoeren" op het volgende scherm en Easeus Partition Master zal opstarten in een aparte herstelimage van Windows om de bewerking uit te voeren, wat werkt om Windows onderrapportage van de vrije ruimte te omzeilen.
Bazzite installeren
Zodra u uw schijf met succes hebt gepartitioneerd, kunt u opnieuw opstarten in Windows en de schijfruimte controleren om te zien of de schijf kleiner is geworden. Zo ja, sluit dan uw USB-dock, toetsenbord en USB-stick met Bazzite erop aan. U moet opstarten vanaf de USB-stick, wat betekent dat u het BIOS/UEFI-menu op uw apparaat moet openen. Sluit Windows af en zet het apparaat vervolgens aan door op de aan/uit-knop te drukken en op de volume-omlaag-knop te tikken (vergelijkbaar met het indrukken van de delete-toets op een desktop PC). Dit kan per apparaat verschillen. Ga in het BIOS naar het tabblad beveiliging en schakel "Secure Boot" uit. Op sommige systemen moet u eerst een beheerderswachtwoord instellen om de optie om Secure Boot uit te schakelen actief te maken.
Mogelijk moet u opnieuw opstarten in het BIOS om de wijzigingen te zien. Eenmaal terug in het BIOS, verander de volgorde van de opstartapparaten, start op vanaf de USB-stick en u zou in het Bazzite installatiemenu moeten komen.
Eenmaal in het installatieprogramma kunt u verbinding maken met uw Wi-Fi-netwerk en een nieuwe gebruiker aanmaken met de naam en gebruikersnaam"deck". Kies vervolgens de "Installatiebestemming". Hier is het essentieel om een toetsenbord aangesloten te hebben, want er is geen schermtoetsenbord in het installatieprogramma. Selecteer de vrije ruimte uiterst rechts van de schijfindeling die we hebben gemaakt toen we Windows inkrompen en klik op de + knop. Hier zullen we 3 verschillende partities aanmaken. Selecteer telkens de vrije ruimte en klik op de plusknop. Geef elke partitie de volgende eigenschappen:
- Partitiegrootte: 300 MiB. Bestandssysteem: EFI systeempartitie Mountpoint: /boot/efi
- Partitiegrootte: 1.0 GiB. Bestandssysteem: ext4 Mountpoint: /boot
- Partitiegrootte: *Resterende Ruimte. Bestandssysteem: btrfs Mountpoint: *leeg
Zodra u de 3 hoofdpartities hebt gemaakt, verschijnt er een map met de naam btrfs.XXX waar we 3 btrfs-subvolumes moeten maken. Selecteer de map en klik nogmaals op de plusknop om de volgende 3 subvolumes aan te maken. U hoeft hier geen ruimte op te geven, alleen het Mountpoint:
- Mountpoint: /
- Mountpoint: /var
- Mountpoint: /var/home
Zodra u de juiste partitie-indeling hebt, klikt u linksboven op "Done" en in de volgende popup op "Accept the Changes". Dit brengt u terug naar het installatieoverzichtsscherm dat we eerder zagen en we kunnen rechtsonder op "Begin Installation" klikken. Als alles correct is uitgevoerd, moet uw apparaat na een paar minuten opnieuw opstarten in Bazzite.
Van daaruit kunt u kiezen om een reeks extra software te installeren, zoals DeckyLoader en EmuDeck, maar dit is niet verplicht. U zou nu een volledig werkende Bazzite-installatie moeten overhouden. Meld u aan bij Steam zoals u dat zou doen op een Steam Deck en u kunt aan de slag.
Schakelen tussen Bazzite en Windows
Schakelen tussen Windows en Bazzite is net zo eenvoudig (of ingewikkeld) als opstarten in het opstartmenu op uw apparaat en de installatie selecteren die u wilt gebruiken. Bazzite zal de standaard zijn bij een normale boot, tenzij u de volgorde in het BIOS wijzigt. U kunt echter ook een snelkoppeling maken in Bazzite om automatisch op te starten naar Windows. Ga hiervoor naar het powermenu en selecteer "Switch to Desktop" (Overschakelen naar bureaublad). Open een terminalvenster en typ:
ujust setup-boot-windows-steam
Dit zal "boot-Windows" toevoegen als een Non-Steam snelkoppeling in uw spelbibliotheek.
Conclusie
Wat u ook van Windows vindt, Bazzite (en Steam OS) is een veel eenvoudigere manier om met uw apparaat om te gaan, en als u Windows als optie laat, heeft u het beste van twee werelden. Met Bazzite werkt alles gewoon. Alle knoppen werken correct, inclusief de knoppen aan de achterkant. De RGB op de Ally X is aanwezig en configureerbaar, de TDP-regelaars en globale schaling en schalingsfilters zoals FSR werken ook correct. Het grootste voordeel is de mogelijkheid om een sessie op te schorten door op de aan/uit-knop te drukken, en dat het apparaat de volgende keer dat u het weer oppakt precies verder gaat waar u gebleven was, met weinig batterijverlies - iets wat onder Windows historisch gezien verschrikkelijk was. Er wordt zelfs een installatie van WayDroid meegeleverd, zodat u ook Android apps kunt draaien.
De prestaties van de 2 besturingssystemen waren voor mij grotendeels hetzelfde, maar de batterijduur ging aanzienlijk langer mee. Veel gebruikers melden betere prestaties in sommige games wanneer ze Bazzite gebruiken, maar uw ervaringen kunnen variëren.
Hoewel een officiële release van Steam OS door Valve waarschijnlijk nog maar een paar weken op zich laat wachten vanaf eind maart 2025, is Bazzite een volwassen product dat gemakkelijk in te stellen is, volledig functioneel is en bijna elke handheld ondersteunt, waardoor veel gebruikers het beschouwen als het handheld besturingssysteem bij uitstek.