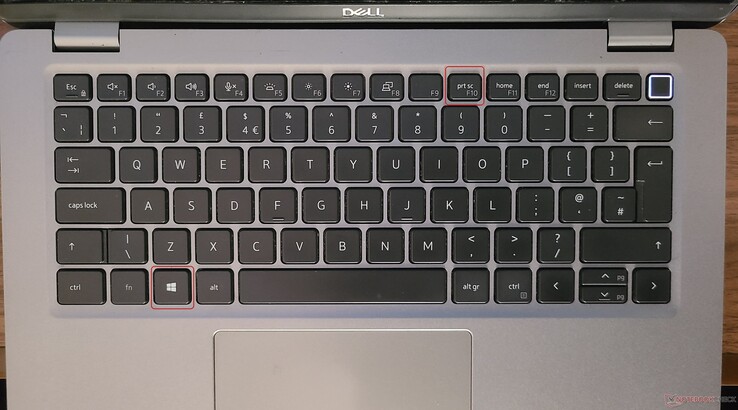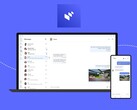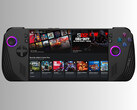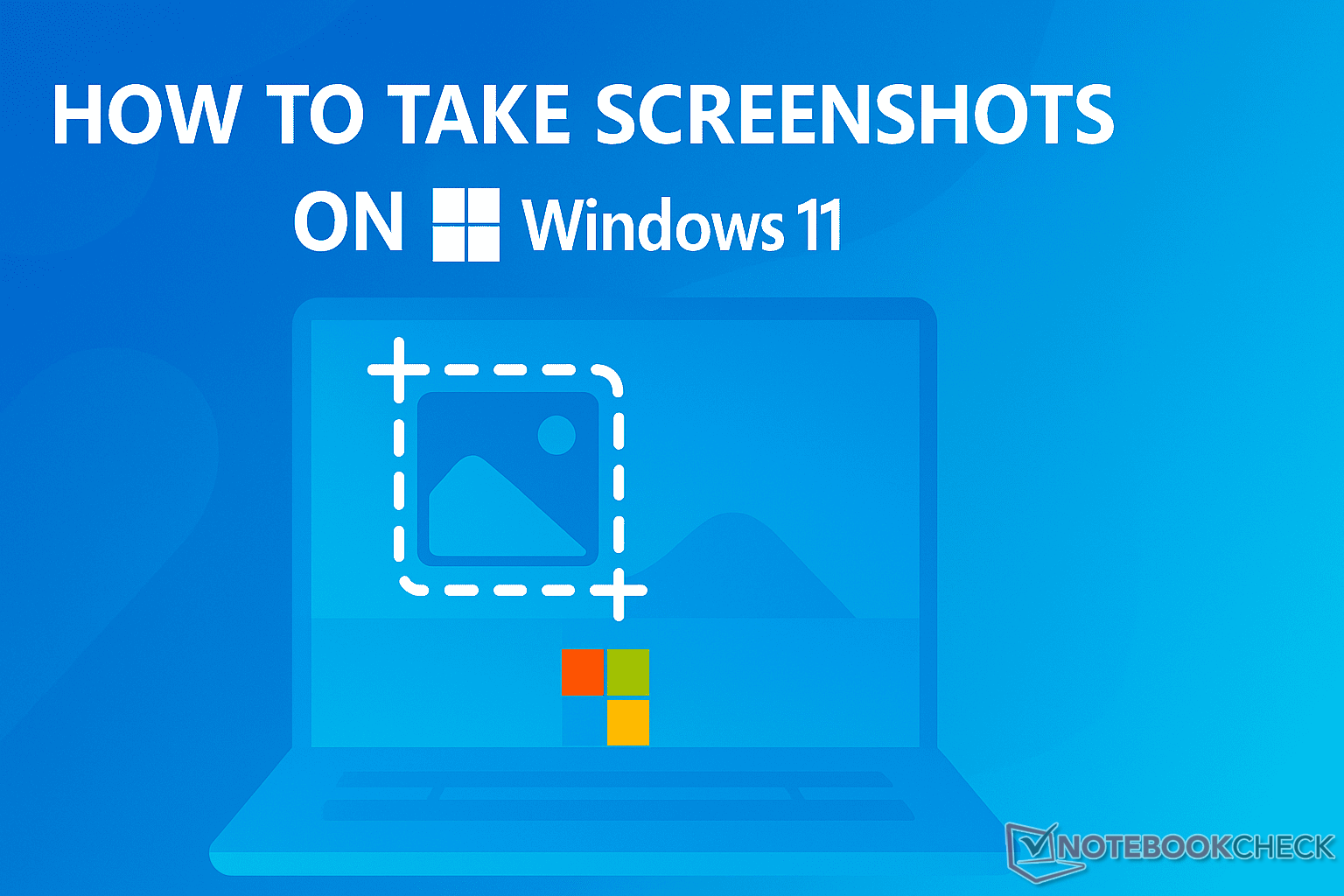
Dit zijn mijn favoriete snelkoppelingen voor het maken van schermafbeeldingen op Windows 11
CheckMag
Windows 11 biedt een duizelingwekkend aantal manieren om schermafbeeldingen te maken, maar ik heb het teruggebracht tot vier sneltoetsen die echt zinvol zijn. In deze handleiding beschrijf ik de enige methoden die ik gebruik om schermafbeeldingen te maken en wat u moet doen als uw toetsenbord niet eens een Print Screen-toets heeft.Antony Muchiri, 👁 Antony Muchiri (vertaald door Ninh Duy) Gepubliceerd 🇺🇸 🇫🇷 ...
Windows 11 geeft u veel te veel manieren om een screenshot te maken. Er is Snipping Tool, Print Screen, Xbox Game Bar, en ongeveer een half dozijn snelkoppelingen die elkaar allemaal net genoeg lijken te overlappen om u te verwarren.
Na ze bijna allemaal getest te hebben, heb ik er vier gevonden die ik altijd gebruik. Ze zijn betrouwbaar, snel, en het belangrijkste, ik hoef geen twee keer na te denken als ik ze gebruik.
Deze vier sneltoetsen zijn spiergeheugen geworden: Win + Print Screen, Alt + Print Screen, Win + Shift + S, en Win + Alt + Print Screen.
Als u zich afvraagt welke Windows 11 snelkoppeling voor schermafbeeldingen de moeite waard is, dan zijn dit de snelkoppelingen die echt zinvol zijn in het dagelijks gebruik.
Win + Print Screen: Wanneer ik alles op mijn scherm wil vastleggen
Top 10 Testrapporten
» Top 10 Multimedia Notebooks
» Top 10 Gaming-Notebooks
» Top 10 Budget Gaming Laptops
» Top 10 Lichtgewicht Gaming-Notebooks
» Top 10 Premium Office/Business-Notebooks
» Top 10 Budget Office/Business-Notebooks
» Top 10 Workstation-Laptops
» Top 10 Subnotebooks
» Top 10 Ultrabooks
» Top 10 Notebooks tot €300
» Top 10 Notebooks tot €500
» Top 10 Notebooks tot € 1.000De beste notebookbeeldschermen zoals getest door Notebookcheck
» De beste notebookbeeldschermen
» Top Windows Alternatieven voor de MacBook Pro 13
» Top Windows Alternatieven voor de MacBook Pro 15
» Top Windows alternatieven voor de MacBook 12 en Air
» Top 10 best verkopende notebooks op Amazon
» Top 10 Convertible Notebooks
» Top 10 Tablets
» Top 10 Tablets tot € 250
» Top 10 Smartphones
» Top 10 Phablets (>90cm²)
» Top 10 Camera Smartphones
» Top 10 Smartphones tot €500
» Top 10 best verkopende smartphones op Amazon
Als ik ergens mee bezig ben en alles op mijn scherm in één keer moet vastleggen, grijp ik altijd naar de combinatie Win + Print Screen.
Als u beide toetsen indrukt, knippert het scherm een seconde en slaat het systeem automatisch een volledige schermafbeelding op.
U hoeft het nergens te plakken en u wordt niet gevraagd waar u het wilt opslaan. De afbeelding belandt gewoon in de map Screenshots onder Afbeeldingen, stil en efficiënt. Het is de meest wrijvingsloze manier om een afbeelding van een volledig scherm vast te leggen en voor later te bewaren.
Deze snelkoppeling is vooral handig wanneer ik aan documentatie werk of afbeeldingen voor een artikel verzamel.
Er is geen pop-up, geen editor, geen onderbreking - gewoon een snelle opname en weer aan het werk. Het is niet flitsend, maar het klaart de klus elke keer weer.
Alt + Print Screen: Als ik alleen geef om het venster waarin ik me bevind
Alt + Print Screen is de snelkoppeling die ik gebruik als ik alleen het actieve venster waarin ik werk wil vastleggen.
Het slaat de schermafbeelding niet op als bestand, maar het kopieert de afbeelding rechtstreeks naar het klembord, wat precies is wat ik meestal wil.
Ik kan het in een e-mail, Word-document of zelfs een fotobewerkingsprogramma plakken zonder dat ik de taakbalk of achtergrondvensters hoef uit te snijden.
Deze snelkoppeling is perfect als ik meerdere apps gebruik en er maar één hoef te markeren. Als ik bijvoorbeeld feedback schrijf over een browserfout, wil ik niet dat iemand mijn geopende Spotify-tabblad of meldingscentrum ziet.
Alt + Print Screen geeft me precies wat ik nodig heb en niets anders. Het is ook een van de lichtste methoden, omdat de stap om een bestand op te slaan volledig wordt overgeslagen.
Win + Shift + S: Als ik precisie en flexibiliteit nodig heb
Dit is met gemak de meest veelzijdige snelkoppeling voor schermafbeeldingen in Windows 11. Als u op Win + Shift + S drukt, wordt de overlay van Snipping Tool geopend, precies waar u bent overlay, zodat u precies kunt kiezen welk deel van het scherm u wilt vastleggen.
U kunt een rechthoek rond een gedeelte slepen, een afzonderlijk venster selecteren of zelfs een schermvullende snip maken als u dat wilt.
Na de selectie wordt de schermafbeelding naar het klembord gekopieerd en verschijnt er een klein voorbeeld in de hoek van het scherm. Als u op het voorbeeld klikt, wordt het knipgereedschap geopend voor snelle bewerkingen of aantekeningen.
Ik gebruik dit wanneer ik iets specifieks moet markeren of afleidingen moet wegknippen. Het is vooral handig voor het maken van visuele gidsen of om slechts een gedeelte van een webpagina te pakken.
Ik waardeer het ook dat het mijn schijf niet volpropt met bestanden, tenzij ik ervoor kies om ze op te slaan. Het geeft mij de controle over wat ik vastleg en wat ik er vervolgens mee doe.
Als u deze vaak gebruikt, is er ook een optie om de Print Screen-toets in te stellen om het knipselgereedschap te starten in plaats van het gebruikelijke klembord te kopiëren.
U kunt dit inschakelen bij Instellingen onder Toegankelijkheid en dan Toetsenbord. Het is een kleine aanpassing die veel tijd bespaart.
Win + Alt + Print Screen: Wanneer ik een opname maak of een game speel
Hier wordt niet zo vaak over gesproken buiten de gamewereld, maar het is verrassend handig, zelfs als u nooit een controller aanraakt.
Win + Alt + Print Screen maakt deel uit van de Xbox Game Bar toolkit, en het maakt direct een screenshot van het actieve venster en slaat het op in de map Captures in uw map Videos.
Ik gebruik dit meestal als ik mijn scherm opneem of iets test in volledig scherm. Omdat ik de Xbox Game Bar al heb lopen, geeft deze snelkoppeling me een schone, automatische opname zonder dat ik onderbreek wat ik aan het doen ben.
Het is ook sneller dan graven in de menu's van de Game Bar, en het werkt zelfs als het knipgereedschap het niet doet.
Wat als uw toetsenbord geen Print Screen-toets heeft?
Dit komt vaker voor dan u zou denken, vooral bij compacte laptops, ultrabooks zoals de ASUS Zephyrusof bepaalde internationale toetsenbordindelingen.
Als uw toetsenbord geen speciale Print Screen-toets heeft, hebt u nog steeds geluk. Er zijn nog een paar eenvoudige manieren om een schermafbeelding te maken in Windows 11.
Ten eerste is de eenvoudigste oplossing om het knipgereedschap rechtstreeks te gebruiken. Ga naar het Startmenu, typ "Knipgereedschap" en start het vanaf daar. U kunt handmatig op "Nieuw" klikken om een schermafbeelding te maken en vervolgens de werkbalk gebruiken om aantekeningen te maken, op te slaan of te kopiëren.
Als u meer van snelkoppelingen houdt, zoals ik, ga dan naar Instellingen > Toegankelijkheid > Toetsenbord en schakel de optie in waarmee u het knipselgereedschap kunt starten met de PrtScn-toets. Maar omdat u die toets niet hebt, helpt dit alleen als u een extern toetsenbord met een toets gebruikt. Toch is het de moeite waard om te weten.
Bij laptops of toetsenborden die Print Screen achter een functietoets verbergen (vaak met het label "Fn"), kunt u het misschien activeren met Fn + Windows + Spatiebalk of Fn + Shift + S, afhankelijk vanhet merk.
Laptops van Lenovo, Dell en HP zijn berucht om het op verschillende manieren toewijzen of verbergen van de Print Screen-toets, dus het is de moeite waard om de gebruikershandleiding van uw apparaat te controleren of gewoon wat te experimenteren.
Als al het andere faalt, is Windows + Shift + S uw beste vriend. Het werkt op elke moderne Windows 11 machine en is helemaal niet afhankelijk van Print Screen.
Het geeft u ook meer controle over wat u vastlegt, waardoor het eerlijk gezegd de betere optie is, zelfs als u een Print Screen-toets hebt.