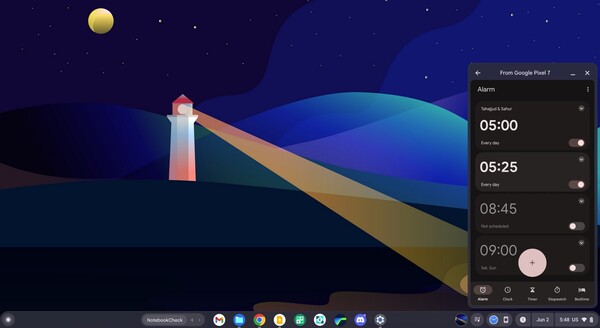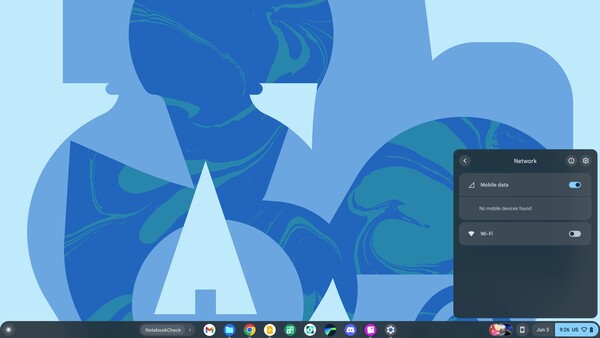Een paar jaar geleden heb ik mijn Windows laptop ingeruild voor een Chromebook, een beslissing waar ik sindsdien geen spijt van heb gehad. Het is tot nu toe een geweldige ervaring geweest, aangezien Chrome OS praktisch nog een nieuw OS is in vergelijking met Windows en macOS. Ondanks het feit dat Chrome OS nog nieuw is, heeft het de afgelopen jaren verschillende functies gekregen, en hier zijn een paar behoorlijk nuttige die u misschien wel of misschien niet kent.
Top 10 Testrapporten
» Top 10 Multimedia Notebooks
» Top 10 Gaming-Notebooks
» Top 10 Budget Gaming Laptops
» Top 10 Lichtgewicht Gaming-Notebooks
» Top 10 Premium Office/Business-Notebooks
» Top 10 Budget Office/Business-Notebooks
» Top 10 Workstation-Laptops
» Top 10 Subnotebooks
» Top 10 Ultrabooks
» Top 10 Notebooks tot €300
» Top 10 Notebooks tot €500
» Top 10 Notebooks tot € 1.000De beste notebookbeeldschermen zoals getest door Notebookcheck
» De beste notebookbeeldschermen
» Top Windows Alternatieven voor de MacBook Pro 13
» Top Windows Alternatieven voor de MacBook Pro 15
» Top Windows alternatieven voor de MacBook 12 en Air
» Top 10 best verkopende notebooks op Amazon
» Top 10 Convertible Notebooks
» Top 10 Tablets
» Top 10 Tablets tot € 250
» Top 10 Smartphones
» Top 10 Phablets (>90cm²)
» Top 10 Camera Smartphones
» Top 10 Smartphones tot €500
» Top 10 best verkopende smartphones op Amazon
1. Slim slot
Moderne Chromebooks hebben een functie genaamd Phone Hub waarmee u uw Android telefoon aan uw computer kunt koppelen. Het instellen van de functie is eenvoudig. Open de Instellingen-app van uw Chromebooken selecteer Verbonden apparaten aan de linkerkant van het deelvenster. Volg de instructies en u kunt aan de slag. Zodra uw telefoon verbinding heeft gemaakt, zijn er een aantal functies beschikbaar, waaronder Smart Lock. Met deze functie kunt u uw Chromebook ontgrendelen met uw telefoon. Het is een handige manier om uw computer te ontgrendelen wanneer u in een openbare ruimte bent of wanneer iemand over uw schouder meekijkt wanneer u uw wachtwoord probeert in te voeren.
Om Smart Lock te gebruiken, moet Bluetooth op zowel uw telefoon als uw computer ingeschakeld zijn. Dus als u Bluetooth normaal gesproken op beide apparaten uitzet, moet u het aan laten staan. Uw telefoon moet ook in de buurt van uw Chromebook zijn. Zodra aan beide voorwaarden is voldaan, kunt u uw telefoon ontgrendelen via de methode die u gebruikt (vingerafdruk, gezichtsontgrendeling, wachtwoord of PIN) en uw Chromebook zal ook ontgrendelen.
2. App streamen
App Streaming is een andere functie die beschikbaar is als uw telefoon verbonden is met uw Chromebook. Met deze functie kunt u verschillende apps van uw telefoon streamen op uw Chromebook, zoals WhatsApp, X, Discord, Berichten en zelfs de Klok-app, om er maar een paar te noemen. Enkele apps die niet worden gestreamd zijn de Telefoon, Camera, Authenticator, enz. Wanneer u een ondersteunde app opent, kunt u er net zo mee werken als op uw telefoon met uw muis of vingertoppen als uw Chromebook een aanraakscherm heeft. Daarnaast kunt u antwoorden typen met het toetsenbord van uw Chromebookvoor berichtenapps.
Het voordeel van deze functie is dat u uw telefoon niet hoeft te pakken om dat bericht te beantwoorden of uw Instagram-feed te controleren. Net als Smart Lock moet Bluetooth op beide apparaten ingeschakeld zijn om App Streaming te kunnen gebruiken. Ze moeten ook verbonden zijn met hetzelfde Wi-Fi-netwerk. Zodra aan beide voorwaarden is voldaan, klikt u op het telefoonpictogram linksonder in het scherm. Uw meest recente apps zouden zichtbaar moeten zijn. Klik op een van deze of op de verzameling app-pictogrammen om een app te kiezen uit de lijst met apps op uw telefoon. De geselecteerde app wordt geopend in een klein venster aan de rechterkant van het scherm. U kunt het venster minimaliseren en het app-pictogram zal onderaan het scherm zichtbaar zijn. U kunt ook op het telefoonpictogram naast het app-pictogram klikken om een andere app te openen. U kunt echter maar één app tegelijk openen.
3. Directe verbinding
Hoewel er Chromebooks met LTE zijn, zijn de meeste modellen zoals de Asus Chromebook CM14(momenteel $209 op Amazon) hebben geen LTE. Met Instant Tethering en uw aangesloten Android smartphone kunt u echter gemakkelijk verbinding maken met internet als u niet in de buurt bent van een Wi-Fi-netwerk. Met deze functie kunnen gebruikers via hun telefoon verbinding maken met het internet, en hoewel het misschien klinkt alsof u gewoon de Hotspot-functie gebruikt die beschikbaar is op smartphones, is het eenvoudiger.
Om Instant Tethering te gebruiken, schakelt u mobiele gegevens in op uw telefoon en schakelt u de schakelaar voor mobiele gegevens in op uw Chromebook Netwerkinstellingen. Uw telefoon zou onder de schakelaar moeten verschijnen. Klik erop en uw Chromebook maakt verbinding met internet via uw telefoon. Wanneer er verbinding is, verschijnt er een pictogram voor een netwerksignaal in plaats van een pictogram voor een Wi-Fi-netwerk onder aan het scherm.
4. Bureaus (meerdere bureaus)
Net als Windows heeft Chrome OS ook ondersteuning voor meerdere bureaubladen, en deze functie heet Desks. Het is een handige manier om uw bureaublad te organiseren, zoals het scheiden van werk en ontspanning of verschillende werkprojecten. Om een ander bureaublad aan te maken in Chrome OS, drukt u op de toets Vensters weergeven (de functietoets met een rechthoek en twee lijnen aan de rechterkant) en klikt u op de pilvormige plusknop. U kunt dit bureaublad een naam geven, maar u kunt het geen aparte achtergrond geven zoals onder Windows. Met Chrome OS kunt u echter wel een bureaublad opslaan voor later, meerdere bureaus samenvoegen en tabbladen of vensters van het ene bureaublad naar het andere verplaatsen.
U kunt tussen bureaus wisselen door met vier vingers over het trackpad te vegen, op de zoek- of Launcher-toets + het vierkante haakje links of rechts te drukken, of gewoon op de pilvormige knop op de plank te klikken.